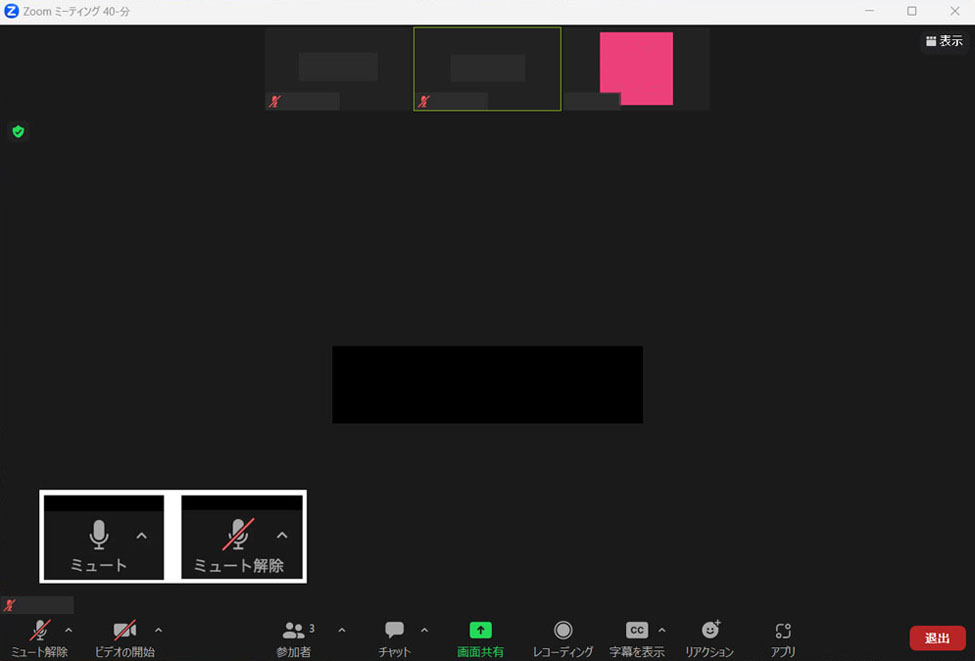face-to-face
オンライン面談について
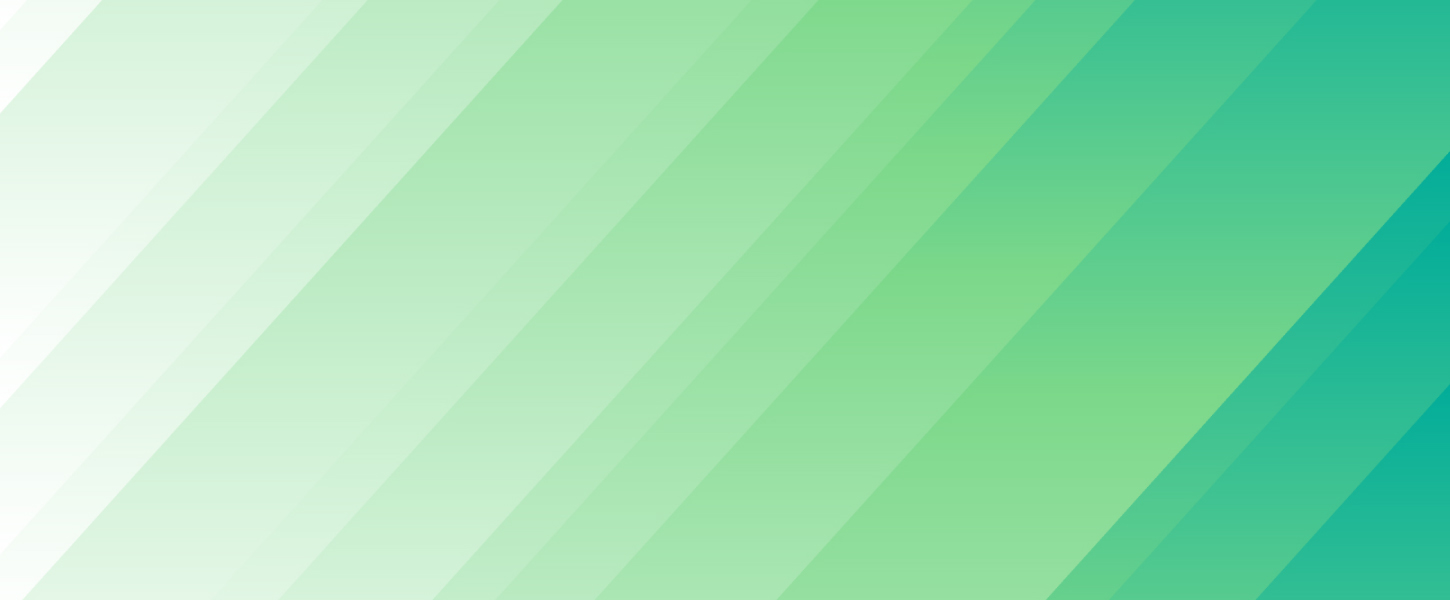

ユースタッフでは、オンラインでの面談・打ち合わせを取り入れています。
遠方の方でも来社していただく必要がなく交通費などの節約にもなるため、求職者の方にも企業側にもメリットがある面談方法です。
面談には無料で使用できるオンライン会議システム『zoom』を使用しています。
面談の日時が決まったらユースタッフから招待メールを送信しますので、当日URLをクリックして面談に参加をお願いします。
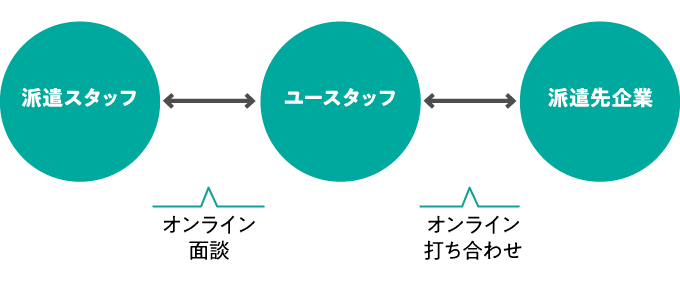
オンライン面談の流れ
zoomを使用してオンライン面談を受ける手順をご紹介します。
PCアプリの場合
■招待リンクまたは招待IDをクリック
招待メールやメッセージに含まれているミーティングのリンクをクリックするか、
招待IDを入力して「参加」ボタンをクリックします。
■アプリでの参加
「Zoom Meetingsを開く」をクリックすると、Zoomアプリが自動的に起動します。
アプリがインストールされていない場合は、指示に従ってインストールしてください。
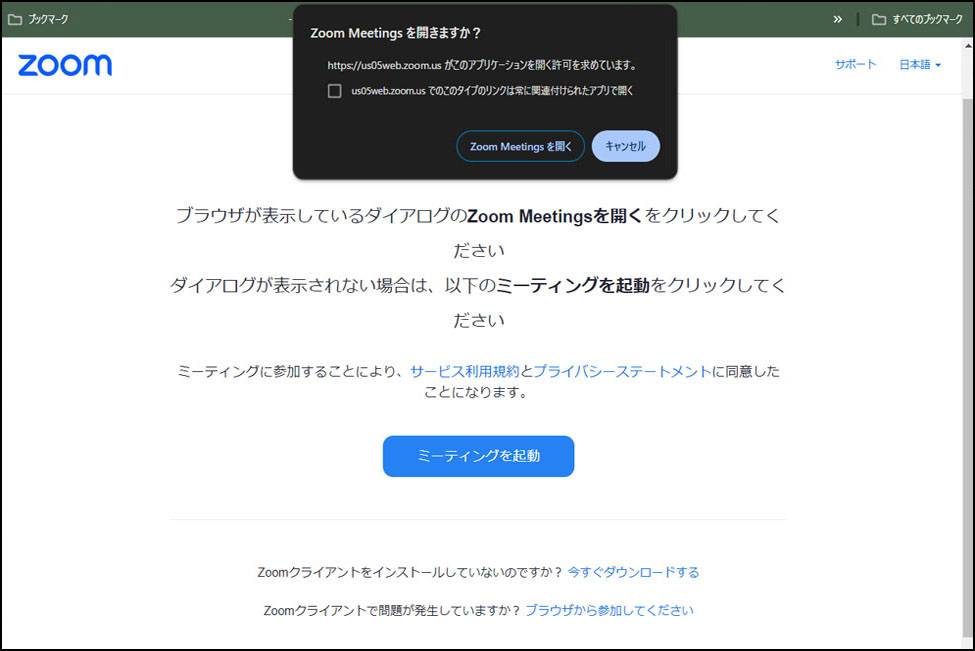
■参加情報の入力
必要に応じて、名前やメールアドレスを入力してください。
これはミーティング内で表示される名前として使用されます。
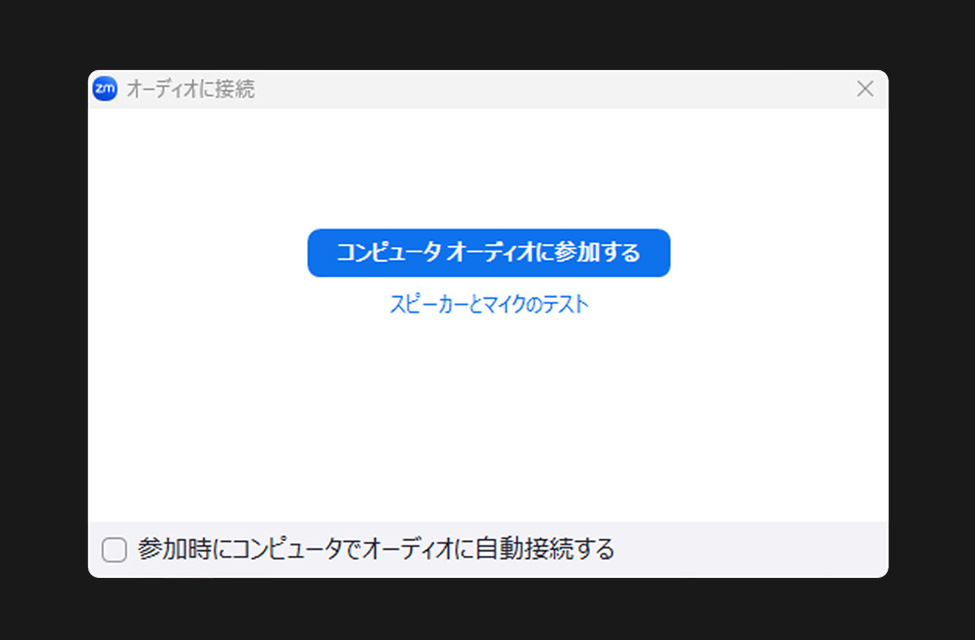
■ミーティングに参加
参加情報が入力されたら、「コンピューターオーディオに参加する」ボタンをクリックして、ミーティングに参加します。
マイクに赤線が引かれている場合はミュート状態ですのでミュート解除をクリックしてください。
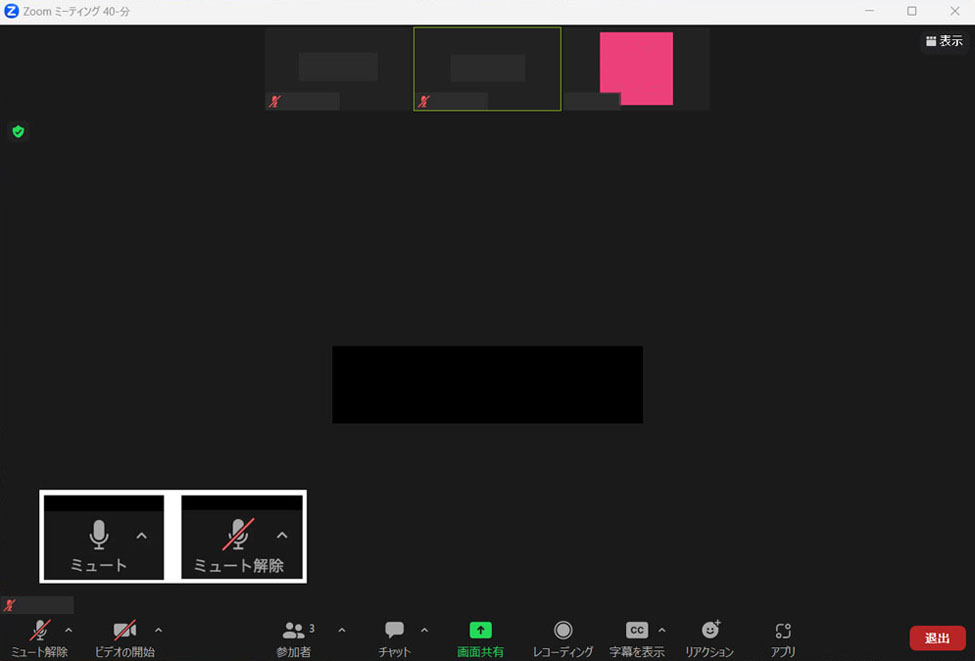
スマートフォンの場合
■招待リンクまたは招待IDをタップ
招待メールにあるURLをタップするとアプリのダウンロード画面が開きます。
アプリをダウンロードしたら参加画面が開きます。
■参加情報の入力
名前を入力してください。これはミーティング内で表示される名前として使用されます。
■ミーティングに参加
参加情報が入力されたら、「ミーティングに参加」ボタンをタップして、ミーティングに参加します。
「WiFiまたは携帯のデータ」をタップしてオーディオに接続してください。
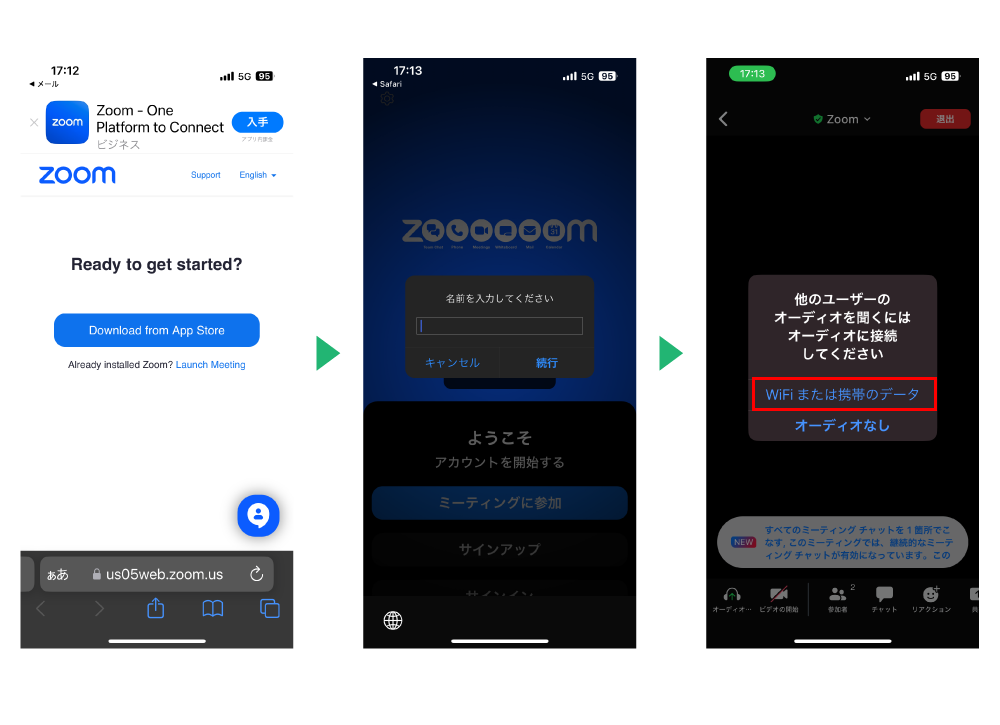
Zoom Web Portal(ブラウザ経由)を使用する場合
■招待リンクまたは招待IDをクリック
招待メールやメッセージに含まれているミーティングのリンクをクリックするか、
招待IDを入力して「参加」ボタンをクリックします。
■ウェブブラウザでの参加
リンクをクリックすると、ウェブブラウザが開きます。
「Zoom Meetingsを開きますか?」という画面がポップアップします。
[キャンセル]をクリックしポップアップを閉じます。
下部にある[ブラウザから参加してください。]をクリックすることでウェブブラウザからzoomミーティングに参加できます。
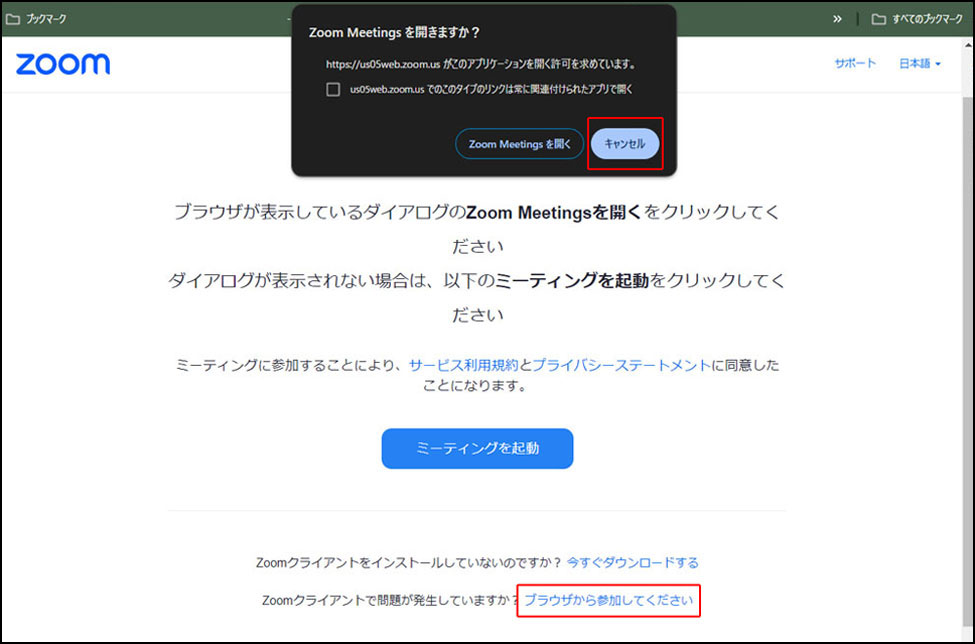
■参加情報の入力
必要に応じて、名前やメールアドレスを入力してください。これはミーティング内で表示される名前として使用されます。
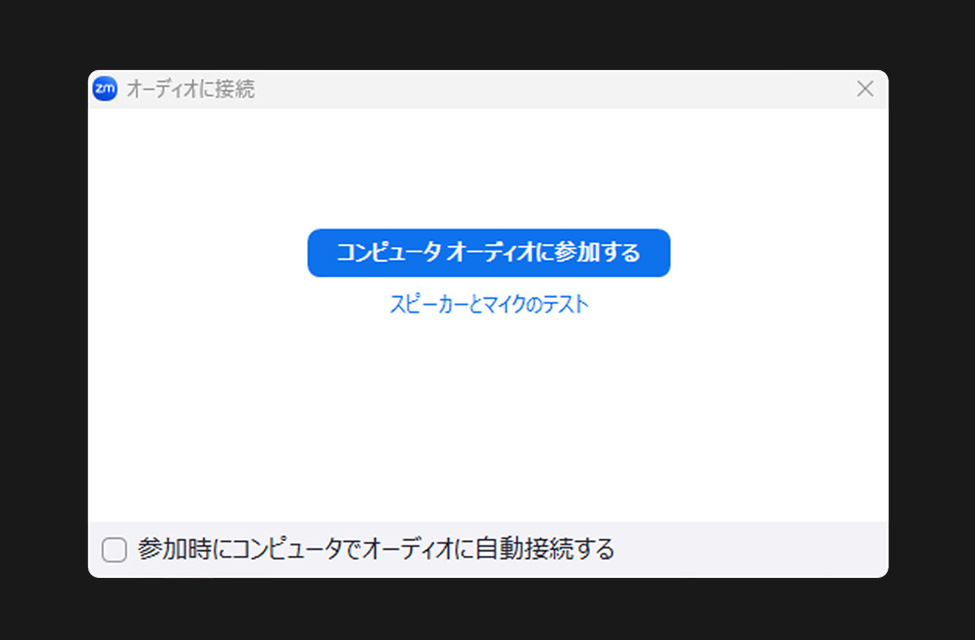
■ミーティングに参加
参加情報が入力されたら、「コンピューターオーディオに参加する」ボタンをクリックして、ミーティングに参加します。
マイクに赤線が引かれている場合はミュート状態ですのでミュート解除をクリックしてください。